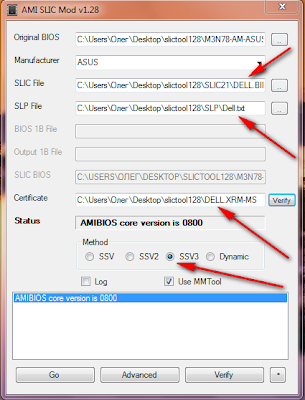วันจันทร์ที่ 21 มีนาคม พ.ศ. 2554
All Program AIO
อัพโหลดไฟล์เรียบร้อยแล้วครับ มี 10 part นะ
คลิกดาวน์โหลด part 1
คลิกดาวน์โหลด part 2
คลิกดาวน์โหลด part 3
คลิกดาวน์โหลด part 4
คลิกดาวน์โหลด part 5
คลิกดาวน์โหลด part 6
คลิกดาวน์โหลด part 7
คลิกดาวน์โหลด part 8
คลิกดาวน์โหลด part 9
คลิกดาวน์โหลด part 10
วันพฤหัสบดีที่ 17 มีนาคม พ.ศ. 2554
5 วิธีตรวจดูว่า ไบออสของเมนบอร์ดที่เราใช้งานอยู่เป็นเวอร์ชั่นอะไร
บางครั้งเมื่อมีการต่อหรืออัพเกรดอุปกรณ์ฮาร์ดแวร์ใหม่ๆเพิ่มเข้าไปในเครื่องของเรา ตัวเมนบอร์ดที่อาจจะส่งผลถึงระบบปฏิบัติวินโดวส์ที่เราใช้งานอยู่ไม่รู้จัก เราก็ต้องมาอัพเดตไบออส หรือที่เรียกกันติดปากว่า การแฟลชไบออส ของเมนบอร์ดให้เป็นเวอร์ชั่นใหม่เสียก่อน สำหรับวันนี้เรามาดูวิธีการตรวจเช็คเวอร์ชั่นไบออสของเมนบอร์ดคอมพิวเตอร์พีซีกันก่อนนะครับ (โน้ตบุคก็สามารถเอาวิธีเหล่านี้ไปใช้งานได้ด้วย)
ขอเอามาลงไว้หน่อย เพราะเดี๋ยวเร็วๆนี้ผมจะทยอยเอาเรื่องของการแฟลชไบออสของเมนบอร์ดยี่ห้อต่างๆมาลงไว้ให้ด้วยครับ
ซึ่งผมสรุปมาให้ได้ 5 วิธีดังนี้
1. ตรวจสอบผ่านเมนู Run ด้วยคำสั่ง MSinfo32.exe
ด้วยการคลิก Start -> Run -> พิมพ์ MSinfo32.exe (หรือกดปุ่ม Windows + R สำหรับเรียกหน้าต่าง Run ก็ได้)
2. ตรวจสอบผ่านหน้าต่าง Registry Editor
ด้วยการคลิก Start -> Run -> พิมพ์ Regedit.exe แล้วเข้าไปที่คีย์ย่อยต่อไปนี้
HKEY_LOCAL_MACHINE \ HARDWARE \ DESCRIPTION \ System
3. ตรวจสอบผ่านหน้าจอบูตระบบ Boot Screen (หน้าจอแรก หลังจากกดปุ่มเปิดเครื่อง)
4. ตรวจสอบด้วยโปรแกรมอเนกประสงค์อย่าง Everest Corporate, Everest Ultimate Edition โดยคลิกดูที่หัวข้อ BIOS
5. ตรวจสอบด้วยโปรแกรม CPU-Z
เมื่อรู้แล้วว่าเมนบอร์ดของคอมพิวเตอร์ที่เราใช้งานอยู่เป็นเวอร์ชั่นอะไร ก็ลองเข้าไปเช็คไบออสเวอร์ชั่นใหม่ๆจากเว็บไซต์ผู้ผลิต เพื่อเอามาทำการแฟลชไบออสให้รับกับอุปกรณ์ฮาร์ดแวร์ใหม่ๆได้ทันทีเลย หรือจะรอเร็วๆนี้กับวิธีการแฟลชไบออสเมนบอร์ดยี่ห้อต่างๆก็ได้นะครับ
Credit VarietyPC.net
ขอเอามาลงไว้หน่อย เพราะเดี๋ยวเร็วๆนี้ผมจะทยอยเอาเรื่องของการแฟลชไบออสของเมนบอร์ดยี่ห้อต่างๆมาลงไว้ให้ด้วยครับ
ซึ่งผมสรุปมาให้ได้ 5 วิธีดังนี้
1. ตรวจสอบผ่านเมนู Run ด้วยคำสั่ง MSinfo32.exe
ด้วยการคลิก Start -> Run -> พิมพ์ MSinfo32.exe (หรือกดปุ่ม Windows + R สำหรับเรียกหน้าต่าง Run ก็ได้)
2. ตรวจสอบผ่านหน้าต่าง Registry Editor
ด้วยการคลิก Start -> Run -> พิมพ์ Regedit.exe แล้วเข้าไปที่คีย์ย่อยต่อไปนี้
HKEY_LOCAL_MACHINE \ HARDWARE \ DESCRIPTION \ System
3. ตรวจสอบผ่านหน้าจอบูตระบบ Boot Screen (หน้าจอแรก หลังจากกดปุ่มเปิดเครื่อง)
4. ตรวจสอบด้วยโปรแกรมอเนกประสงค์อย่าง Everest Corporate, Everest Ultimate Edition โดยคลิกดูที่หัวข้อ BIOS
5. ตรวจสอบด้วยโปรแกรม CPU-Z
เมื่อรู้แล้วว่าเมนบอร์ดของคอมพิวเตอร์ที่เราใช้งานอยู่เป็นเวอร์ชั่นอะไร ก็ลองเข้าไปเช็คไบออสเวอร์ชั่นใหม่ๆจากเว็บไซต์ผู้ผลิต เพื่อเอามาทำการแฟลชไบออสให้รับกับอุปกรณ์ฮาร์ดแวร์ใหม่ๆได้ทันทีเลย หรือจะรอเร็วๆนี้กับวิธีการแฟลชไบออสเมนบอร์ดยี่ห้อต่างๆก็ได้นะครับ
Credit VarietyPC.net
แปลงไฟล์ Audio เป็นไฟล์อื่นๆ
วันก่อนมีผู้ใหญ่ท่านหนึ่งมาขอให้ แปลงไฟล์ Audio CD เพื่อทำเป็น MP3 เอาไว้ฟังในรถ เลยเอาวิธีนี้กับตัวโปรแกรมที่ใช้งานง่ายและฟรีมาไว้ในบล็อกซะเลยในการแปลงไฟล์ ไปดาวน์โหลดโปรแกรมที่ เว็บไซต์ FreeRIP
ดาวน์โหลดโปรแกรม และ Manual ด้านล่าง
อันที่จริงตาม Manual มีขั้นตอนบอกอย่างละเอียดอยู่แล้ว ซึ่งโปรแกรมใช้ง่ายมาก
แต่ก็ขอเอาขั้นตอนมาใส่ไว้ในนี้คร่าวๆ เผื่อว่าไม่อยากเปิด Manual อ่าน
หลังจากลงโปรแกรมเสร็จแล้วก็เปิดโปรแกรมขึ้นมา หน้าตาของโปรแกรมเป็นแบบนี้
ใส่แผ่น Audio CD ที่ต้องการแปลงไฟล์ลงไป และกดที่บริเวณสี่เหลี่ยมสีแดงตามรูป
จะปรากฏไฟล์เพลงในแผ่นทั้งหมด
ให้เลือกไฟล์เพลงที่ต้องการแปลง โดยการทำเครื่องหมายถูกด้านหน้า
ในที่นี้เลือกแปลงทั้งแผ่น
จากนั้นคลิกที่บริเวณสี่เหลี่ยมสีแดง เพื่อเลือกสกุลไฟล์ที่ต้องการจะให้เป็น
จากนั้นโปรแกรมจะเริ่มทำการแปลงไฟล์ เสร็จแล้วกดปุ่ม Dismiss
ไฟล์ที่แปลงทั้งหมดจะอยู่ที่ Desktop
จริงๆ มีโปรแกรมอื่นๆ อีกมากมายที่ใช้ในการแปลง โปรแกรมนี้เป็นอีกทางเลือกหนึ่งที่ขอแนะนำครับ
คลิกดาวน์โหลด Freerip
ดาวน์โหลดโปรแกรม และ Manual ด้านล่าง
อันที่จริงตาม Manual มีขั้นตอนบอกอย่างละเอียดอยู่แล้ว ซึ่งโปรแกรมใช้ง่ายมาก
แต่ก็ขอเอาขั้นตอนมาใส่ไว้ในนี้คร่าวๆ เผื่อว่าไม่อยากเปิด Manual อ่าน
หลังจากลงโปรแกรมเสร็จแล้วก็เปิดโปรแกรมขึ้นมา หน้าตาของโปรแกรมเป็นแบบนี้
ใส่แผ่น Audio CD ที่ต้องการแปลงไฟล์ลงไป และกดที่บริเวณสี่เหลี่ยมสีแดงตามรูป
จะปรากฏไฟล์เพลงในแผ่นทั้งหมด
ให้เลือกไฟล์เพลงที่ต้องการแปลง โดยการทำเครื่องหมายถูกด้านหน้า
ในที่นี้เลือกแปลงทั้งแผ่น
จากนั้นคลิกที่บริเวณสี่เหลี่ยมสีแดง เพื่อเลือกสกุลไฟล์ที่ต้องการจะให้เป็น
จากนั้นโปรแกรมจะเริ่มทำการแปลงไฟล์ เสร็จแล้วกดปุ่ม Dismiss
ไฟล์ที่แปลงทั้งหมดจะอยู่ที่ Desktop
จริงๆ มีโปรแกรมอื่นๆ อีกมากมายที่ใช้ในการแปลง โปรแกรมนี้เป็นอีกทางเลือกหนึ่งที่ขอแนะนำครับ
คลิกดาวน์โหลด Freerip
วันพุธที่ 16 มีนาคม พ.ศ. 2554
Mod Bios Slic 2.1
ตัวอย่าง ของ Bios AMI
วิธีการ Flash Bios มีวิธี Flash อยู่ 2 วิธี คือ
1.Flash ในWindows โดยต้อง Run Utility ที่ใช้ในการแฟลช As Admin (ซึ่งวิธีนี้ผมไม่ค่อยแนะนำ เพราะสำหรับ Bios ของ Phoenix กับ Insyde มักจะไม่ได้ผล คือแฟลชผ่าน แต่ตาราง SLIC2.1 ไม่โผล่ขึ้นมา หรือ ซีเรียลนัมเบอร์ หรือ UUID ของเครื่องจะเพี้ยน)
2.Flash ใน DOS ก็คือทำ Bootable FlashDrive แล้วก็อบไฟล์Bios ไปไว้ใน FlashDrive ตอนเปิดเครื่องให้เลือกบูทจากแฟลชไดร์ฟ แล้วก็แฟลช ซึ่งวิธีนี้ได้ผลมากกว่าครับ
• ทำBootable FlashDrive
1.ติดตั้ง HP Disk Storage Format Tool อยู่ในโฟลเดอร์ USB Tool
2.เสียบแฟลชไดร์ฟ
3.เปิดโปรแกรม HP Disk Storage Format Tool โดยคลิ๊กขวา Run As Admin
4.ตั้งชื่อแฟลชไดร์ฟ
5.เลือกเป็น FAT 32
6.เลือก CREATE A DOS START UP DISK. แล้วเลือก USING DOS SYSTEM FILES LOCATED AT ตรงนี้ให้ไปเลือกไฟล์3ไฟล์ ซึ่งอยู่ในโฟลเดอร์ WinImage (WinImage อยู่ใน Win98 Boot Image)
7.กด Start ครับ รอมัน Format จนเสร็จ
• การ Flash Bios ใน DOS
1.ก็อปไฟล์ Bios ไปไว้ในแฟลชไดร์ที่ Format แล้วจากข้างบน
2.Restartเครื่อง เลือกบูทจาก แฟลชไดร์ฟ มันจะเข้าสู่ Dos
3.สั่ง Flash ซึ่งคำสั่งในการ แฟลช จะไม่เหมือนกัน ขึ้นอยู่กับ Bios ว่าเป็นของอะไร
หากมี Flsh tool มาให้แล้ว ส่วนใหญ่จะมีมาให้(ดูได้จาก ไฟล์ที่มีนามสกุล.bat ก็ให้รันไฟล์นั้น เช่น Bios.Bat ก็ให้พิมพ์ bios.batไปเลย หรือ kblg207.bat ก็ให้พิมพ์ kblg207.bat แล้วทำตามขั้นตอนในหน้าจอต่อไป
หากไม่มี Flash tool มาให้ก็พิมพ์ตามข้างล่าง
*ถ้าเป็นของ Phonix พิมพ์ PHLASH16 ชื่อของBIOS.WPH /mode=3 /S
*ถ้าเป็นของ Insyde พิมพ์ flashit ชื่อของBIOS.fd /all
พอแฟลชเสร็จแล้ว ก็เข้า Windows แล้วใช้โปรแกรมSLIC Dump Toolkit เช็คดูว่ามีSLIC2.1แล้วยัง ถ้ามีแล้วก็ Activate ได้เลยครับ
ต่อมาก็เป็นวิธี Activate ครับ
1.แน่นอนครับว่าต้องติดตั้ง Win7 ลงในเครื่องก่อน
2.หากเครื่องท่าน เคยติดตั้ง Crack หรือ 7Loader ต่างๆนานา ก็ให้เอามันออกซะ โดยใช้VOATKTool2.5
3.Flash Bios โดยใช้ Bios ที่ Mod แล้วครับ ก่อน Flash ให้เซฟงานต่างๆให้เรียบร้อย เพราะเครื่องจะ Restart 1ครั้ง ที่สำคัญควรเสียบปลั๊ก ชาร์จแบตให้เต็ม กันไว้เผื่อไฟดับ มิเช่นนั้น เครื่องท่านอาจลาโลก ไม่ตื่นฟื้นมาให้ท่านยลโฉม Win 7
4.หลังเครื่อง Boot ขึ้นมาแล้ว ให้ท่านเช็คดูว่ามี ตาราง Slic2.1 แล้วหรือยัง โดย ใช้ โปรแกรม Slic Dump tool Kit โดย Run as administrator โดยถ้ามีตาราง Slic2.1
5.เอาไฟล์ CERT.XRM-MS ไปวางไว้ที่ Drive C:/ ครับ ( CERT = ยี่ห้อที่เราแฟลชไปนะครับ )
6.เปิด Run command โดยเข้าไปที่ที่ Start >All Program>Accessories>Run Command ครับ คลิกขวา Run as administrator
7.พิมพ์ slmgr.vbs -ipk FJGCP-4DFJD-GJY49-VJBQ7-HYRR2 แล้ว Enter รอสักครู่ จนมีข้อความขึ้นมา
slmgr.vbs -ilc C:\ACRSYSACRPRDCT.XRM-MS สามารถเปลี่ยนชื่อไฟล์ให้สั้นได้ครับเช่น ACR.XRM-MS โดยแก้ไขที่ Drive C:/ ครับ ( CERT = ยี่ห้อที่เราแฟลชไปนะครับ )
8.เช็คดูผลงาน โดยพิมพ์ Activate Window ที่ช่อง Search program and file แล้ว Enter
หรือ คลิ๊กขวาที่ My Computer เลือก Preproties
Download Mod Bios Slic 2.1
วิธีการ Flash Bios มีวิธี Flash อยู่ 2 วิธี คือ
1.Flash ในWindows โดยต้อง Run Utility ที่ใช้ในการแฟลช As Admin (ซึ่งวิธีนี้ผมไม่ค่อยแนะนำ เพราะสำหรับ Bios ของ Phoenix กับ Insyde มักจะไม่ได้ผล คือแฟลชผ่าน แต่ตาราง SLIC2.1 ไม่โผล่ขึ้นมา หรือ ซีเรียลนัมเบอร์ หรือ UUID ของเครื่องจะเพี้ยน)
2.Flash ใน DOS ก็คือทำ Bootable FlashDrive แล้วก็อบไฟล์Bios ไปไว้ใน FlashDrive ตอนเปิดเครื่องให้เลือกบูทจากแฟลชไดร์ฟ แล้วก็แฟลช ซึ่งวิธีนี้ได้ผลมากกว่าครับ
• ทำBootable FlashDrive
1.ติดตั้ง HP Disk Storage Format Tool อยู่ในโฟลเดอร์ USB Tool
2.เสียบแฟลชไดร์ฟ
3.เปิดโปรแกรม HP Disk Storage Format Tool โดยคลิ๊กขวา Run As Admin
4.ตั้งชื่อแฟลชไดร์ฟ
5.เลือกเป็น FAT 32
6.เลือก CREATE A DOS START UP DISK. แล้วเลือก USING DOS SYSTEM FILES LOCATED AT ตรงนี้ให้ไปเลือกไฟล์3ไฟล์ ซึ่งอยู่ในโฟลเดอร์ WinImage (WinImage อยู่ใน Win98 Boot Image)
7.กด Start ครับ รอมัน Format จนเสร็จ
• การ Flash Bios ใน DOS
1.ก็อปไฟล์ Bios ไปไว้ในแฟลชไดร์ที่ Format แล้วจากข้างบน
2.Restartเครื่อง เลือกบูทจาก แฟลชไดร์ฟ มันจะเข้าสู่ Dos
3.สั่ง Flash ซึ่งคำสั่งในการ แฟลช จะไม่เหมือนกัน ขึ้นอยู่กับ Bios ว่าเป็นของอะไร
หากมี Flsh tool มาให้แล้ว ส่วนใหญ่จะมีมาให้(ดูได้จาก ไฟล์ที่มีนามสกุล.bat ก็ให้รันไฟล์นั้น เช่น Bios.Bat ก็ให้พิมพ์ bios.batไปเลย หรือ kblg207.bat ก็ให้พิมพ์ kblg207.bat แล้วทำตามขั้นตอนในหน้าจอต่อไป
หากไม่มี Flash tool มาให้ก็พิมพ์ตามข้างล่าง
*ถ้าเป็นของ Phonix พิมพ์ PHLASH16 ชื่อของBIOS.WPH /mode=3 /S
*ถ้าเป็นของ Insyde พิมพ์ flashit ชื่อของBIOS.fd /all
พอแฟลชเสร็จแล้ว ก็เข้า Windows แล้วใช้โปรแกรมSLIC Dump Toolkit เช็คดูว่ามีSLIC2.1แล้วยัง ถ้ามีแล้วก็ Activate ได้เลยครับ
ต่อมาก็เป็นวิธี Activate ครับ
1.แน่นอนครับว่าต้องติดตั้ง Win7 ลงในเครื่องก่อน
2.หากเครื่องท่าน เคยติดตั้ง Crack หรือ 7Loader ต่างๆนานา ก็ให้เอามันออกซะ โดยใช้VOATKTool2.5
3.Flash Bios โดยใช้ Bios ที่ Mod แล้วครับ ก่อน Flash ให้เซฟงานต่างๆให้เรียบร้อย เพราะเครื่องจะ Restart 1ครั้ง ที่สำคัญควรเสียบปลั๊ก ชาร์จแบตให้เต็ม กันไว้เผื่อไฟดับ มิเช่นนั้น เครื่องท่านอาจลาโลก ไม่ตื่นฟื้นมาให้ท่านยลโฉม Win 7
4.หลังเครื่อง Boot ขึ้นมาแล้ว ให้ท่านเช็คดูว่ามี ตาราง Slic2.1 แล้วหรือยัง โดย ใช้ โปรแกรม Slic Dump tool Kit โดย Run as administrator โดยถ้ามีตาราง Slic2.1
5.เอาไฟล์ CERT.XRM-MS ไปวางไว้ที่ Drive C:/ ครับ ( CERT = ยี่ห้อที่เราแฟลชไปนะครับ )
6.เปิด Run command โดยเข้าไปที่ที่ Start >All Program>Accessories>Run Command ครับ คลิกขวา Run as administrator
7.พิมพ์ slmgr.vbs -ipk FJGCP-4DFJD-GJY49-VJBQ7-HYRR2 แล้ว Enter รอสักครู่ จนมีข้อความขึ้นมา
slmgr.vbs -ilc C:\ACRSYSACRPRDCT.XRM-MS สามารถเปลี่ยนชื่อไฟล์ให้สั้นได้ครับเช่น ACR.XRM-MS โดยแก้ไขที่ Drive C:/ ครับ ( CERT = ยี่ห้อที่เราแฟลชไปนะครับ )
8.เช็คดูผลงาน โดยพิมพ์ Activate Window ที่ช่อง Search program and file แล้ว Enter
หรือ คลิ๊กขวาที่ My Computer เลือก Preproties
Download Mod Bios Slic 2.1
Winddow xp/sp3 style window 7 อัพเดทได้ version 2
ภาพ background เปลี่ยนทุก 5 นาที
** เป็นไฟล์ ghost v2 จับใส่ ให้ลง driver auto all chipset
Non - Program ขนาด 1.67 gb Window xp service pack 3 original update
ไฟล์ตัวนี้ผมทำไว้ที่ 2bbit
คลิกดาวน์โหลด
BSplayer pro257.1051 final
BSplayer เป็นโปรแกรมเล่นมัลติมีเดียจำพวก ดูหนัง ฟังเพลง หรือ คลิปวีดีโอ สามารถเล่นไฟล์มัลติมีเดียได้แทบจะทุกประเภท ไม่ว่าจะเป็นไฟล์ avi, mpg, asf, wmv, wav, mp3, DIVX ฯลฯ นับว่าเป็นสุดยอดโปรแกรม ดูหนัง ฟังเพลง ที่ได้รับความนิยมอย่าสูง จากผู้คนทั่วโลกอีกตัวนึงเลยทีเดียว ปัจจุบันได้พัฒนาเวอร์ชั่นใหม่ล่าสุด BS.Player Pro 2.57 โดยเวอร์ชันนี้ได้ปรับปรุงให้สามารถเล่นไฟล์มัลติมีเดียได้แทบจะทุกประเภท ไม่ว่าจะเป็นไฟล์หนัง หรือไฟล์เพลง คลิปวีดีโอ หรือไฟล์มัลติมีเดียอื่น ๆ สามารถเล่นได้กับไฟล์นามสกุล ซึงในตัวโปรแกรมนี้มีให้เลือกมากมาย ให้เข้ากับสไตล์ของแต่ละคนอีกด้วย ส่วนทางด้านเสียงบอกได้คำเดียวว่ายอดเยี่ยม สนับสนุนการควบคุมระยะไกล WinLIRC แม้จะฟังไกลแค่ไหนเสียงก็ชัดเจน เรียกได้ว่าครบเครื่องเรื่องมัลติมีเดียเลย ทีเดียวครับ
คลิกดาวน์โหลด โปรแกรม BSplayer
คลิกดาวน์โหลด Key BSplayer
แปลงสารพัดไฟล์มัลติมีเดียเป็น MKV ด้วยโปรแกรม AutoMKV
เดี๋ยวนี้ไฟล์วิดีโอที่ดาวน์โหลดมักจะเป็นไฟล์ MKV เพราะเนื่องจากไฟล์ MKV จะขนาดเล็กลงกว่าไฟล์ต้นฉบับ ทั้งยังคุณภาพยังคงความคมชัดด้วย นอกจากนั้นหากคุณแปลงไฟล์พวก DVD ภาพยนตร์ ก็ยังสามารถใส่ซับไตเติลและเสียงพากย์ได้ครบหมดไม่มีข้อจำกัดหรือยุ่งยากเหมือนการแปลงไฟล์รูปแบบอื่น
สำหรับโปรแกรม AutoMKV ที่ผมจะแนะนำวิธีใช้นี้ ต้องขอบอกไว้ก่อนว่าตัวโปรแกรมเป็นแบบสื่อกลาง ที่ทำหน้าที่จับเอาโปรแกรมอื่นๆ เข้ามาร่วมเพื่อทำงาน ดังนั้นหากคุณไม่ชำนาญพอ เมื่อลองทำแล้วอาจจะเกิดปัญหาขึ้นมาได้นี่ถือว่าเป็นจุดด้อยสำคัญยิ่ง แต่จุดเด่นก็คือตัวโปรแกรมจะรวมเอาโปรแกรมสุดยอดด้านนี้เข้ามาไว้ด้วยกันดังนั้นไฟล์ที่ทำออกมาสำเร็จจะมีคุณภาพกว่าโปรแกรมประเภทเดียวกันด้วย
โปรแกรม AutoMKV (ฟรีแวร์) ดาวน์โหลดได้ตามลิงก์ด้านล่างนี้
คลิกดาวน์โหลด โปรแกรม AutoMKV
(โปรแกรมนี้อยู่ในไฟล์ zip เมื่อขยายไฟล์ออกมาแล้ว ก็มองหาไฟล์โปรแกรมชื่อ AutoMKV0984 แล้วดับเบิลเรียกใช้งานโปรแกรมได้เลยครับ)
โปรแกรมเสริมอื่นๆ ที่จำเป็นต้องมี แต่อย่าเพิ่งดาวน์โหลดมาติดตั้ง ขอให้ดาวน์โหลด AutoMKV ไปติดตั้งก่อน แล้วดูว่ามีข้อความแจ้งว่าขาดโปรแกรมใดบ้างจึงค่อยดาวน์โหลดมาเพิ่ม
AviSynth 2.5.7 Avisynth_257.exe
XviD Koepi Build Koepi_XviD
FFdshow as decoder ffdshow_beta4a
Haali Media Spitter (for MKV input) MatroskaSplitter
NERO AAC aac-codec
(นำไฟล์ NeroAacEnc.exe ใส่ไว้ในโฟลเดอร์ \exe\besweet folder ของโปรแกรม AutoMKV)
วิธีใช้งานโปรแกรม AutoMKV สำหรับแปลงไฟล์ DVD ภาพยนตร์เป็นไฟล์ MKV มีวิธีการดังนี้
1. ใส่แผ่น DVD ภาพยนตร์ลงในไดร์ฟ หรือทำการโหลดอิมเมจไฟล์ภาพยนตร์ จากนั้นคลิกเลือกไดรฟ์ที่มีแผ่น DVD อยู่ แล้วคลิกปุ่ม Check DVD Drive โปรแกรมจะเช็คข้อมูลภาพยนตร์ในแผ่นแล้วดึงออกมา
2. ตามปกติโปรแกรมจะเลือกแปลงไฟล์ภาพยนตร์หลักให้ทันที แต่ถ้าคุณแปลงไฟล์ DVD แบบอื่นๆ เช่น แผ่นรวมมิวซิควิดีโออาจจะต้องมาเลือกเพลงจากตัวเลือก Select PGC อีกที (เดาเอาจากเวลาในการเล่น)
3. คลิกปุ่ม … เพื่อเลือกตำแหน่งบันทึกไฟล์ MKV หลังแปลงไฟล์เสร็จ
4. ที่ Audio Track 1 เลือกเสียงพากย์ที่ต้องการจะใส่ลงในไฟล์ MKV
5. สำหรับการเลือกซับที่ Subtitle Track 1 เลือกเป็นแบบ RIP ALL SUBs เพื่อจะให้โปรแกรมริปซับทั้งหมดลงไฟล์ไปด้วย
6. เลือกรูปแบบการเข้ารหัสไฟล์ข้อมูล 1_Pass_Fastest จะเร็วสุด ถ้าอยากได้คุณภาพดีๆ เลือกเป็นแบบ 2_Pass ซึ่งจะเสียเวลาในการแปลงไฟล์มากขึ้นด้วย
7. คลิกปุ่ม Start Encoding โปรแกรมจะเริ่มแปลงไฟล์ให้ทันที
ตัวอย่างหน้าต่างการแปลงไฟล์ หน้าต่างนี้จะเปลี่ยนไปเรื่อยๆ ตามแต่โปรแกรมที่ถูกเรียกมาใช้งาน อาจะจใช้เวลาสักหน่อย แล้วแต่ความเร็วของเครื่องคุณด้วยครับ
###จบแล้วครับ###
Credit PSsix
สำหรับโปรแกรม AutoMKV ที่ผมจะแนะนำวิธีใช้นี้ ต้องขอบอกไว้ก่อนว่าตัวโปรแกรมเป็นแบบสื่อกลาง ที่ทำหน้าที่จับเอาโปรแกรมอื่นๆ เข้ามาร่วมเพื่อทำงาน ดังนั้นหากคุณไม่ชำนาญพอ เมื่อลองทำแล้วอาจจะเกิดปัญหาขึ้นมาได้นี่ถือว่าเป็นจุดด้อยสำคัญยิ่ง แต่จุดเด่นก็คือตัวโปรแกรมจะรวมเอาโปรแกรมสุดยอดด้านนี้เข้ามาไว้ด้วยกันดังนั้นไฟล์ที่ทำออกมาสำเร็จจะมีคุณภาพกว่าโปรแกรมประเภทเดียวกันด้วย
โปรแกรม AutoMKV (ฟรีแวร์) ดาวน์โหลดได้ตามลิงก์ด้านล่างนี้
คลิกดาวน์โหลด โปรแกรม AutoMKV
(โปรแกรมนี้อยู่ในไฟล์ zip เมื่อขยายไฟล์ออกมาแล้ว ก็มองหาไฟล์โปรแกรมชื่อ AutoMKV0984 แล้วดับเบิลเรียกใช้งานโปรแกรมได้เลยครับ)
โปรแกรมเสริมอื่นๆ ที่จำเป็นต้องมี แต่อย่าเพิ่งดาวน์โหลดมาติดตั้ง ขอให้ดาวน์โหลด AutoMKV ไปติดตั้งก่อน แล้วดูว่ามีข้อความแจ้งว่าขาดโปรแกรมใดบ้างจึงค่อยดาวน์โหลดมาเพิ่ม
AviSynth 2.5.7 Avisynth_257.exe
XviD Koepi Build Koepi_XviD
FFdshow as decoder ffdshow_beta4a
Haali Media Spitter (for MKV input) MatroskaSplitter
NERO AAC aac-codec
(นำไฟล์ NeroAacEnc.exe ใส่ไว้ในโฟลเดอร์ \exe\besweet folder ของโปรแกรม AutoMKV)
วิธีใช้งานโปรแกรม AutoMKV สำหรับแปลงไฟล์ DVD ภาพยนตร์เป็นไฟล์ MKV มีวิธีการดังนี้
1. ใส่แผ่น DVD ภาพยนตร์ลงในไดร์ฟ หรือทำการโหลดอิมเมจไฟล์ภาพยนตร์ จากนั้นคลิกเลือกไดรฟ์ที่มีแผ่น DVD อยู่ แล้วคลิกปุ่ม Check DVD Drive โปรแกรมจะเช็คข้อมูลภาพยนตร์ในแผ่นแล้วดึงออกมา
2. ตามปกติโปรแกรมจะเลือกแปลงไฟล์ภาพยนตร์หลักให้ทันที แต่ถ้าคุณแปลงไฟล์ DVD แบบอื่นๆ เช่น แผ่นรวมมิวซิควิดีโออาจจะต้องมาเลือกเพลงจากตัวเลือก Select PGC อีกที (เดาเอาจากเวลาในการเล่น)
3. คลิกปุ่ม … เพื่อเลือกตำแหน่งบันทึกไฟล์ MKV หลังแปลงไฟล์เสร็จ
4. ที่ Audio Track 1 เลือกเสียงพากย์ที่ต้องการจะใส่ลงในไฟล์ MKV
5. สำหรับการเลือกซับที่ Subtitle Track 1 เลือกเป็นแบบ RIP ALL SUBs เพื่อจะให้โปรแกรมริปซับทั้งหมดลงไฟล์ไปด้วย
6. เลือกรูปแบบการเข้ารหัสไฟล์ข้อมูล 1_Pass_Fastest จะเร็วสุด ถ้าอยากได้คุณภาพดีๆ เลือกเป็นแบบ 2_Pass ซึ่งจะเสียเวลาในการแปลงไฟล์มากขึ้นด้วย
7. คลิกปุ่ม Start Encoding โปรแกรมจะเริ่มแปลงไฟล์ให้ทันที
ตัวอย่างหน้าต่างการแปลงไฟล์ หน้าต่างนี้จะเปลี่ยนไปเรื่อยๆ ตามแต่โปรแกรมที่ถูกเรียกมาใช้งาน อาจะจใช้เวลาสักหน่อย แล้วแต่ความเร็วของเครื่องคุณด้วยครับ
Credit PSsix
วิธีรวมไฟล์เสียงและซับไตเติลให้กับไฟล์ MKV
ไฟล์นามสกุล MKV ได้รับความนิยมกันมากขึ้นเรื่อยๆ จุดหนึ่งก็เพราะความสะดวก ในการนำไฟล์ซับไตเติลและไฟล์เสียงมารวมลงไฟล์ MKV นั่นเอง การทำนั้นเราต้องอาศัยโปรแกรม mkvmerge GUI ซึ่งดาวน์โหลดได้ตามลิงก์ด้านล่างนี้
http://www.videohelp.com/tools/MKVtoolnix
เมื่อดาวน์โหลดและติดตั้งเสร็จแล้ว ก็มาดูวิธีการรวมไฟล์ซับไตเติลและไฟล์เสียงลงไฟล์ MKV กันครับ
1.เปิดโปรแกรม mkvmerge GUI ขึ้นมา แล้วคลิกไปที่ปุ่ม add เพื่อนำไฟล์ทั้งหมดเข้ามาในโปรแกรม (ทั้งไฟล์ mkv และไฟล์ซับไตเติล, ไฟล์เสียง)
2. คลิกเลือกไฟล์เสียงและไฟล์ซับไตเติลที่จะนำมารวมกัน ถ้าไฟล์อันไหนไม่ต้องการก็คลิกเอาเครื่องถูกออกได้เลยครับ
3. คลิกปุ่ม Browse เพื่อเลือกโฟลเดอร์ที่จะเก็บไฟล์หลังรวมกันเสร็จแล้ว
4. คลิกปุ่ม Start Muxing โปรแกรมจะทำการรวมข้อมูลทั้งหมดให้ทันที

เวลาในการรวมไฟล์ก็ไม่นานครับ ตามตัวอย่างนี้ใช้เวลารวมไฟล์เสียงเข้าไปในภาพยนตร์หนึ่งเรื่องใช้เวลา 138 วินาที
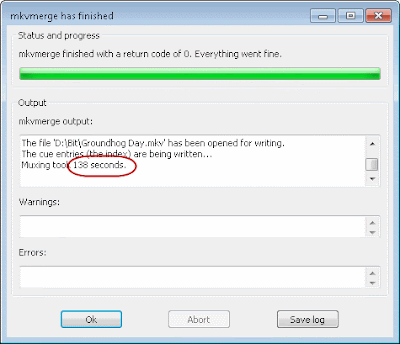
###จบแล้วครับ###
Credit PSsix
http://www.videohelp.com/tools/MKVtoolnix
เมื่อดาวน์โหลดและติดตั้งเสร็จแล้ว ก็มาดูวิธีการรวมไฟล์ซับไตเติลและไฟล์เสียงลงไฟล์ MKV กันครับ
1.เปิดโปรแกรม mkvmerge GUI ขึ้นมา แล้วคลิกไปที่ปุ่ม add เพื่อนำไฟล์ทั้งหมดเข้ามาในโปรแกรม (ทั้งไฟล์ mkv และไฟล์ซับไตเติล, ไฟล์เสียง)
2. คลิกเลือกไฟล์เสียงและไฟล์ซับไตเติลที่จะนำมารวมกัน ถ้าไฟล์อันไหนไม่ต้องการก็คลิกเอาเครื่องถูกออกได้เลยครับ
3. คลิกปุ่ม Browse เพื่อเลือกโฟลเดอร์ที่จะเก็บไฟล์หลังรวมกันเสร็จแล้ว
4. คลิกปุ่ม Start Muxing โปรแกรมจะทำการรวมข้อมูลทั้งหมดให้ทันที

เวลาในการรวมไฟล์ก็ไม่นานครับ ตามตัวอย่างนี้ใช้เวลารวมไฟล์เสียงเข้าไปในภาพยนตร์หนึ่งเรื่องใช้เวลา 138 วินาที
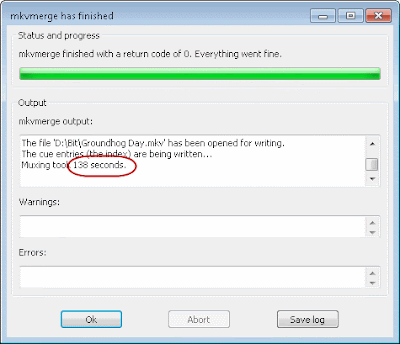
###จบแล้วครับ###
Credit PSsix
สมัครสมาชิก:
บทความ (Atom)